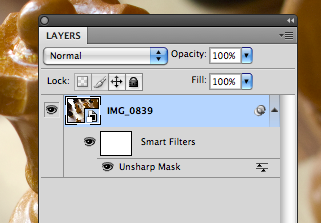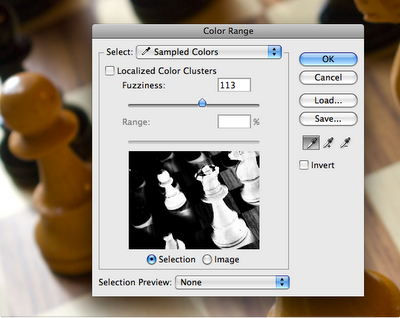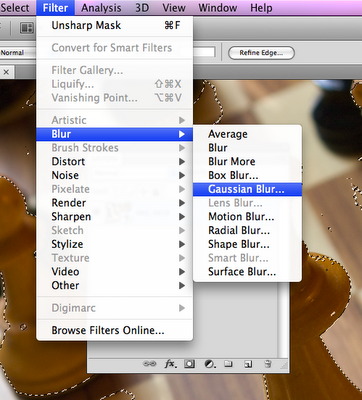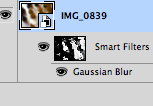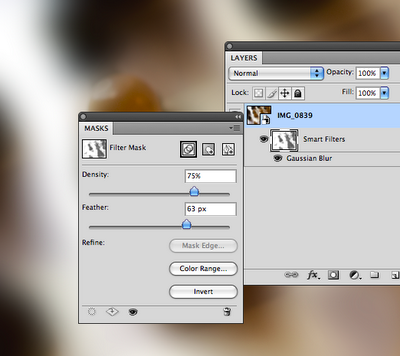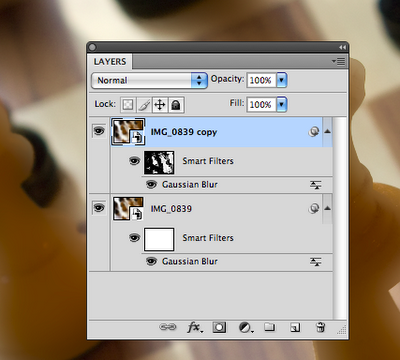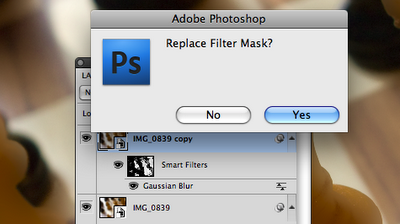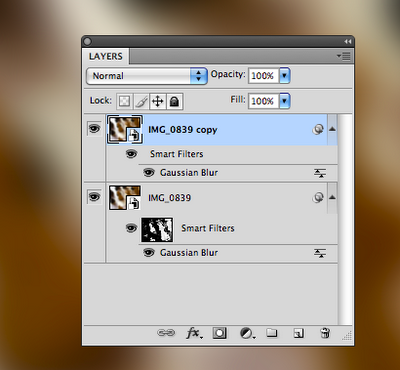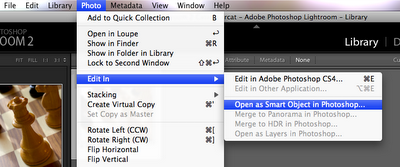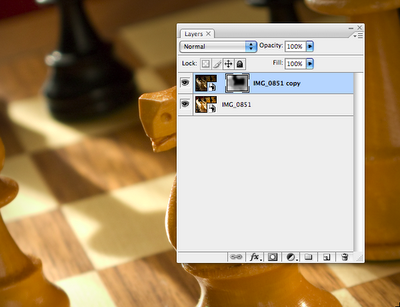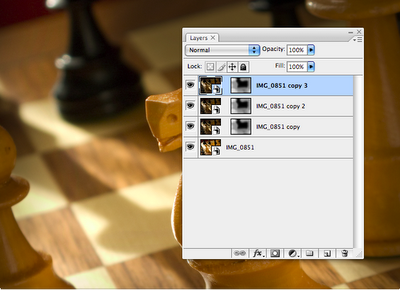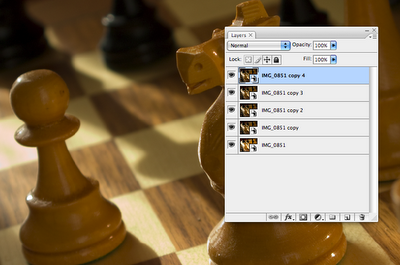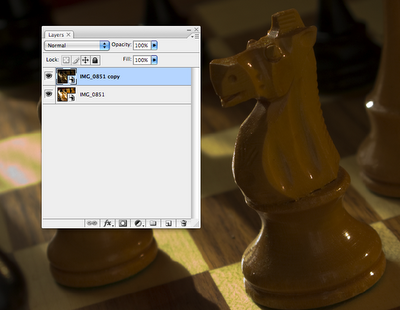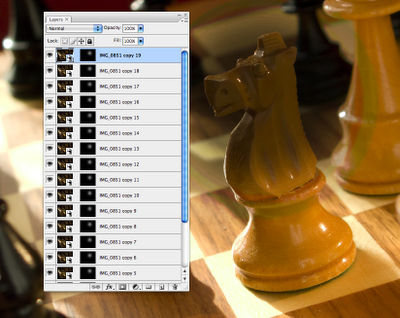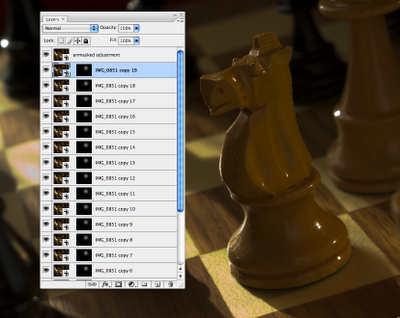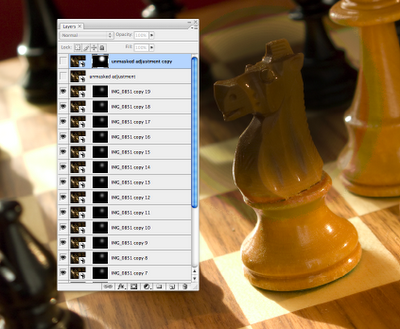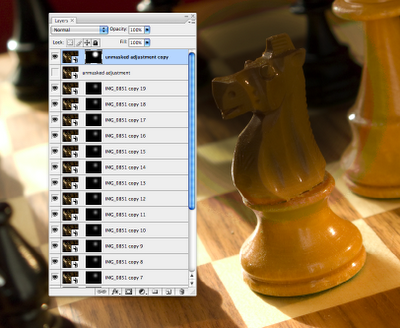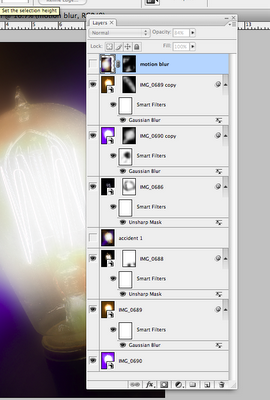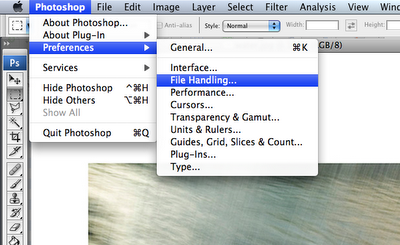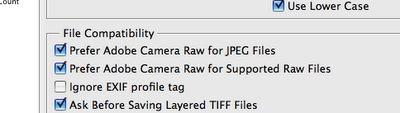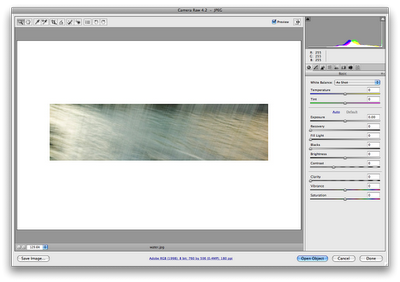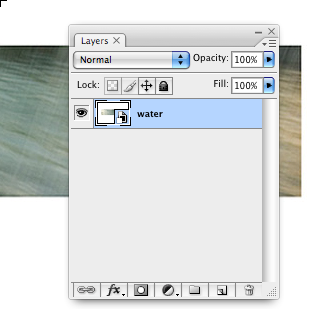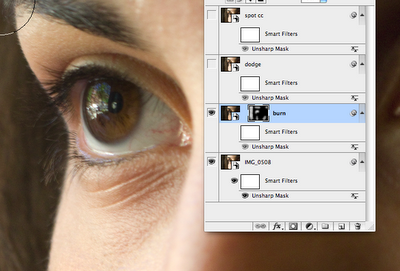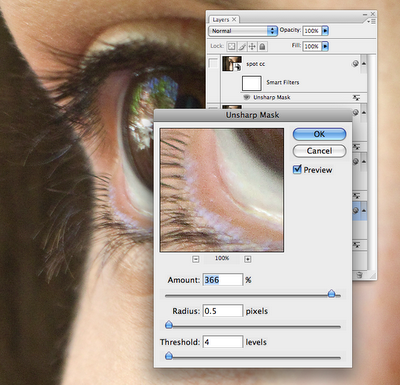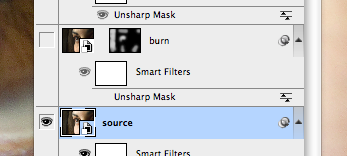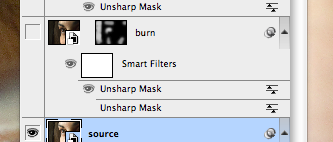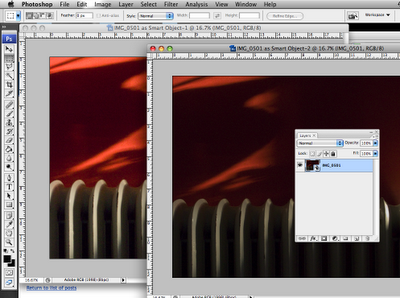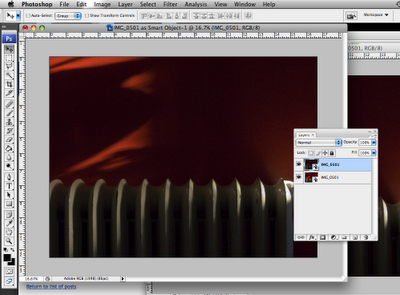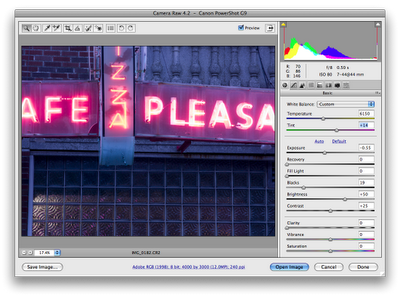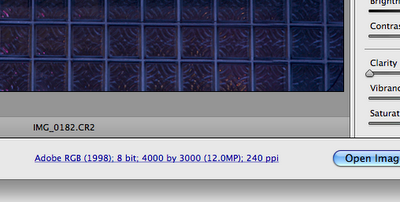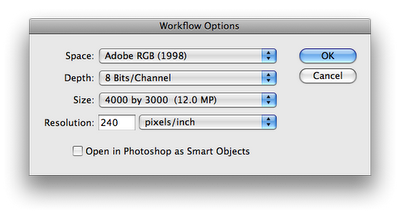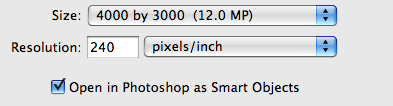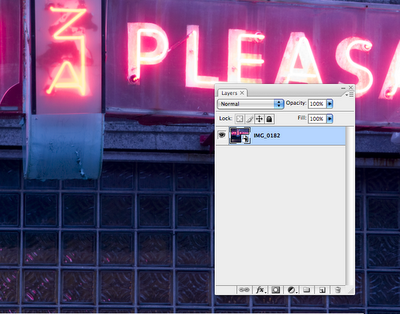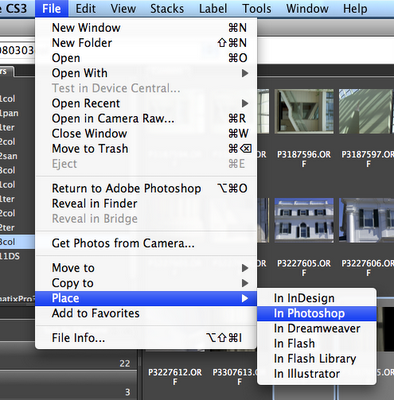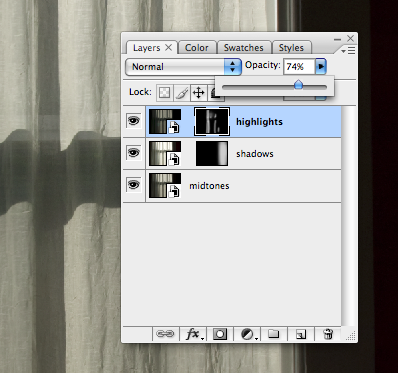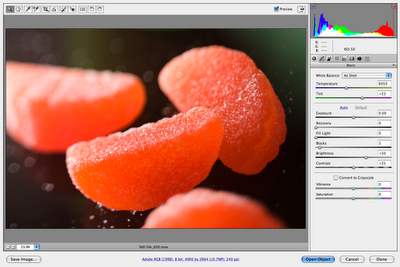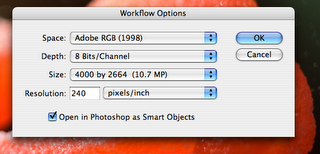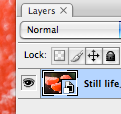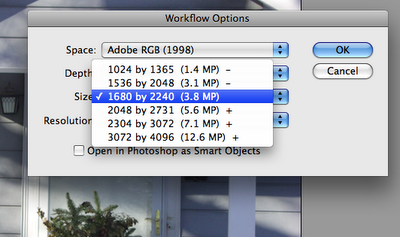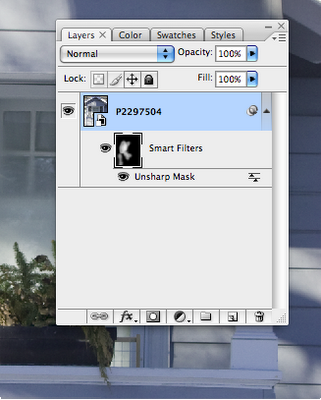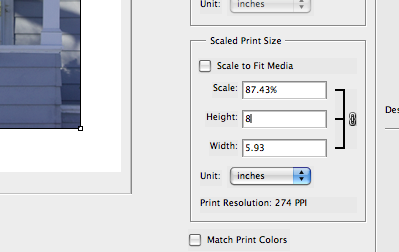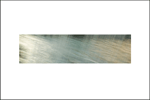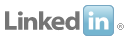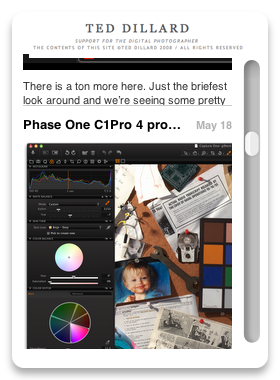Cropping Strategies
Here I’ve opened a full, uncropped image into Photoshop, and it creates a Canvas that is 4000 x 3000 pixels.
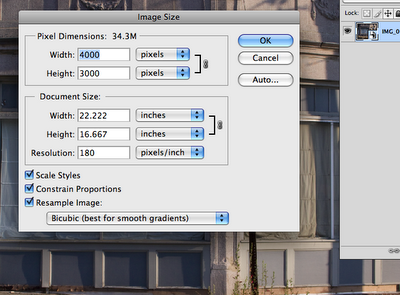
If I go back into Camera RAW and apply a crop, the Canvas size will stay the same, but the object will show as cropped within that canvas. Here’s what that looks like, the blank Canvas is the checkerboard pattern, and the Image Size is still 4000 x 3000.
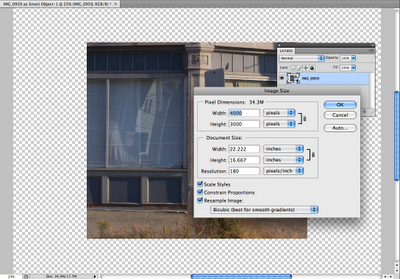
I can always re-open the Camera RAW dialog and re-crop. This time I’m cropping using the Crop Tool in Photoshop.
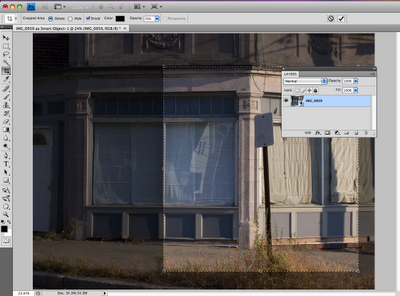
This crops my Image, or Canvas.
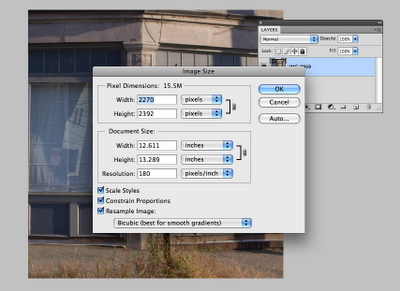
If I re-open Camera RAW I can see my whole image, uncropped.
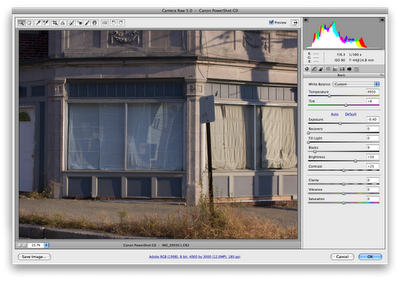
This gets kind of weird, especially in terms of your ability to go back and re-do your cropping work and the non-destructive process. You can, with either method, backtrack and get back to your starting point... if you crop your Canvas you go Image>Reveal All and you get back to your full image. If you start with a cropped RAW file , it will build a Canvas that size, and you have to go back to the RAW dialog, re-crop or remove the crop, then, in Photoshop, do the Image>Reveal move.
If you crop in your Camera RAW panel, you then have your blank Canvas on the outside of your crop which I find distracting. If I do my basic Crop there, and then, once I’ve decided that’s what I want, I’ll then do a “clean-up” crop in Photoshop to get rid of the excess Canvas. (I can always get it back if I really want it.)
After going back and forth on this for a while, I really think the best standard process is to use the Crop Tool in Photoshop for almost everything. The Reveal All move gets us everything we started with, and it's easy and fast. Any other way may be fine for the purpose at hand, but will set up some issues, not big ones, but issues nonetheless, later.
Labels: Cropping, Smart Objects