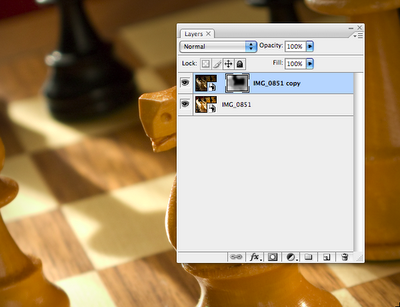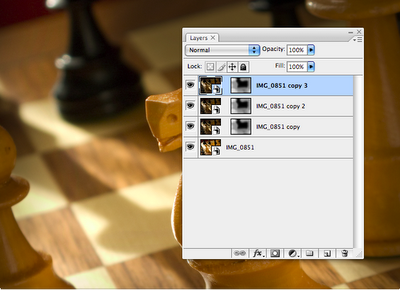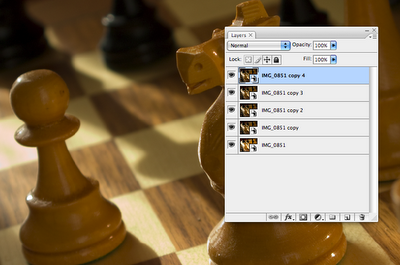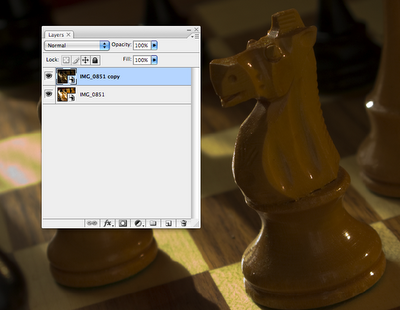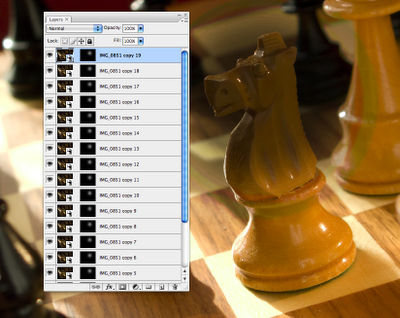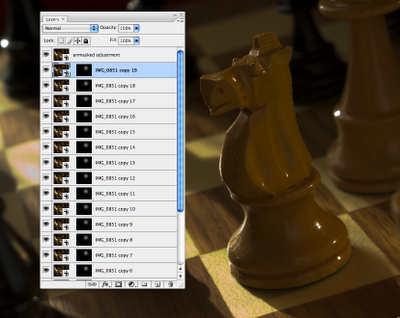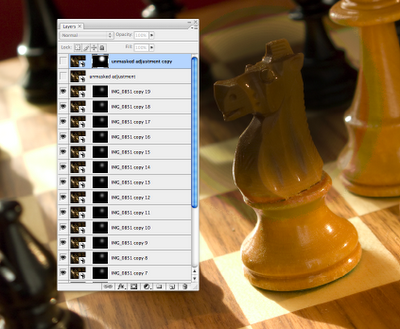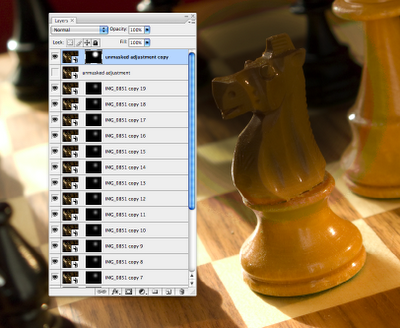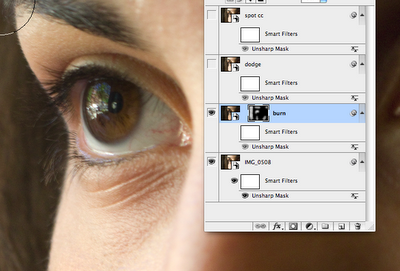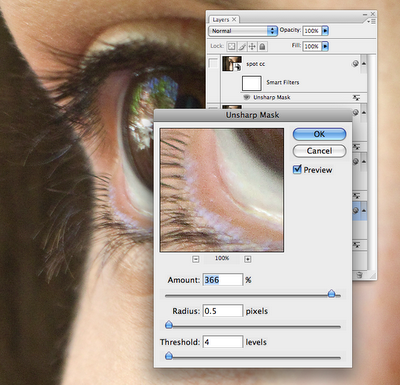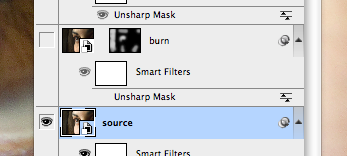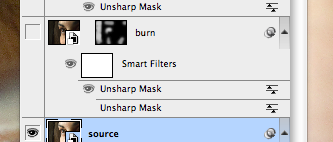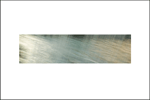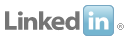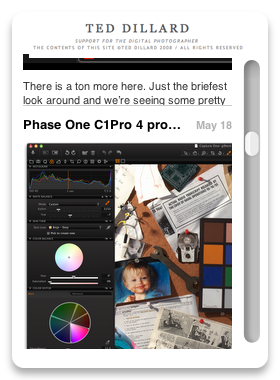Smart Filter Masks- (from Smart Object Pipeline)
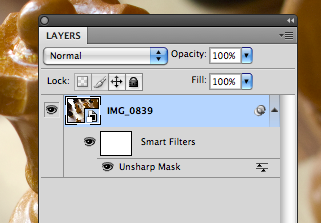 When you make a Smart Filter on your Smart Object layer, you get a mask generated automatically. The white rectangle labeled “Smart Filters”, between the Smart Object on top, and the filter on the bottom, is your mask. This is separate from the filter, and will, for the most part, behave like a regular layer mask that we know and love with a few notable exceptions.
When you make a Smart Filter on your Smart Object layer, you get a mask generated automatically. The white rectangle labeled “Smart Filters”, between the Smart Object on top, and the filter on the bottom, is your mask. This is separate from the filter, and will, for the most part, behave like a regular layer mask that we know and love with a few notable exceptions.The first little surprise is that you can only use one mask for each Smart Object Filter set. I can add more filters, but they’re just going to sit under that top mask.
I can control the masked areas of the filter just like I do with a regular mask, either by painting on it as I usually do, or even by making a selection and making a mask. The trick there is you have to start by making the selection before you make the Filter. Here, I’ve made a selection from Select>Color Range.
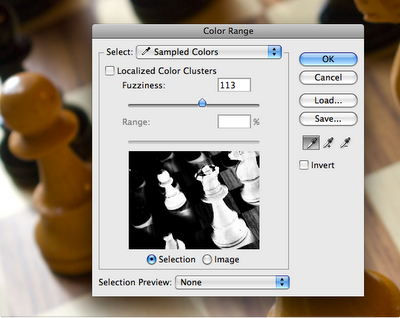 Next I make a Smart Filter for Gaussian Blur.
Next I make a Smart Filter for Gaussian Blur.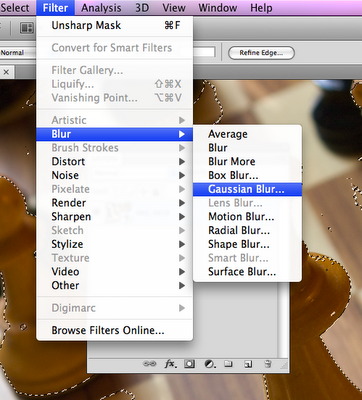
Here is my happy mask.
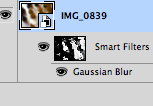
I can make the usual moves here, including Command I to invert the mask, as well as accessing the CS4 Mask Panel to do some nice, controlled refinements of my mask.
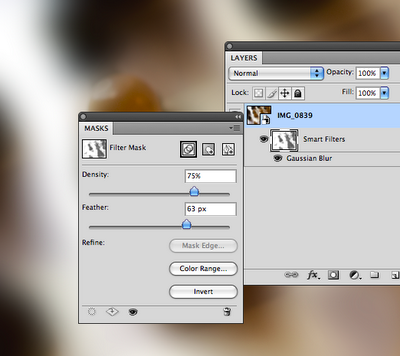
Finally, you can move and copy Smart Filter masks from layer to layer, just as you can with regular masks, by simply dragging them to the layer you want to move them to, or Option-dragging them to make a copy rather than a move, with one little restriction: you can only copy a Filter Mask to another Filter, and a Layer Mask to another Layer. The “Filter Effects Mask” and the “Layer Mask” are two different animals, and can’t be interchanged.
This does give you an interesting little workaround, though, if you’ve made a Smart Filter and decided afterwards you want to mask it using a selection. Just make a new Smart Object layer and make your selection and make any filter at all.
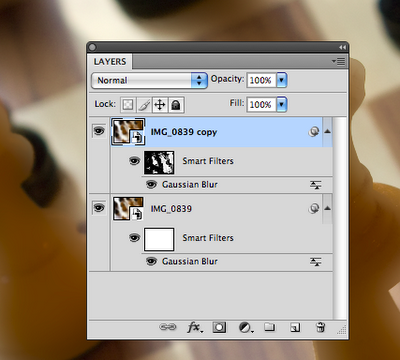
Then just move your mask to your first Smart Filter. You’ll get this warning.
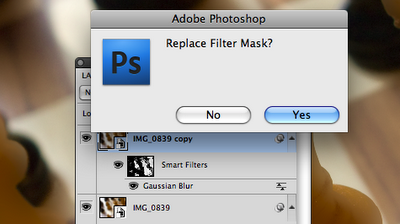 It moves that nice mask to your first filter,
It moves that nice mask to your first filter,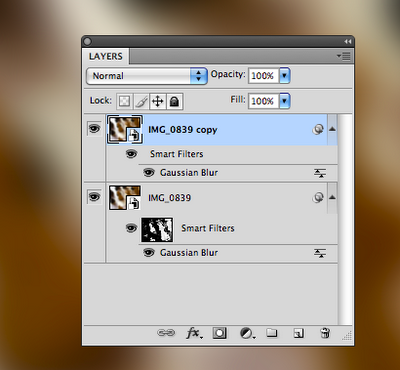
and then you can just trash that second “working” Smart Object Layer you made.
Bingo, game over!
Labels: Smart Filter Masks, Smart Filters, Smart Objects