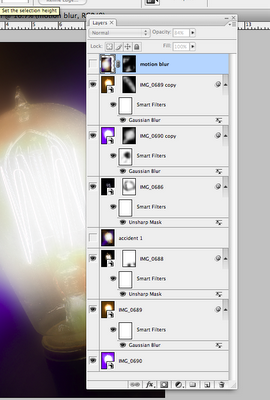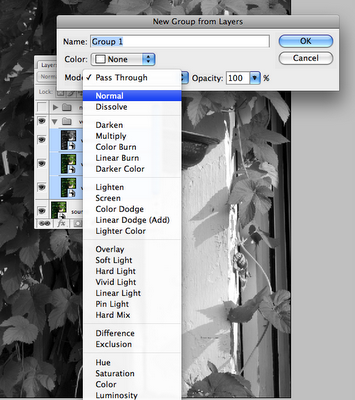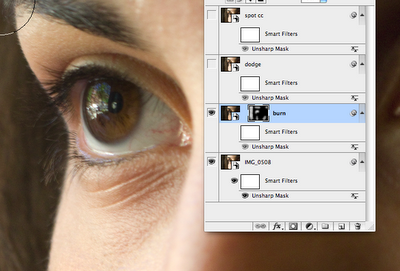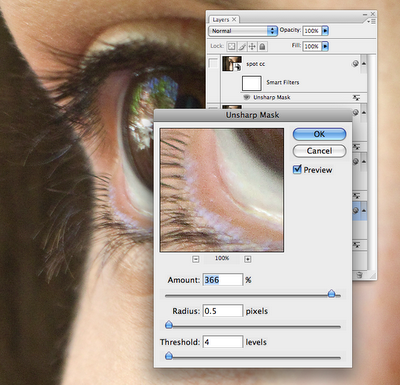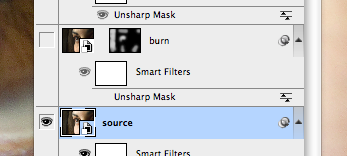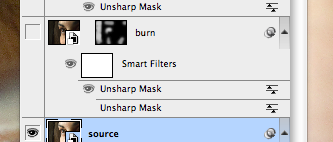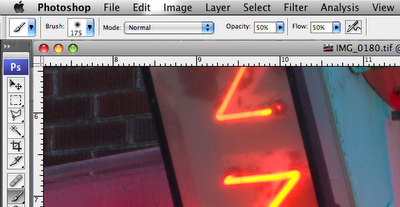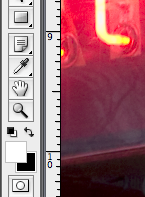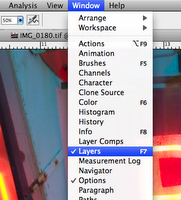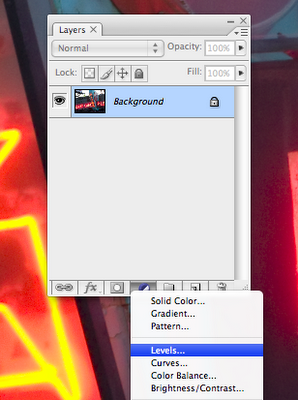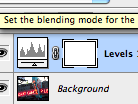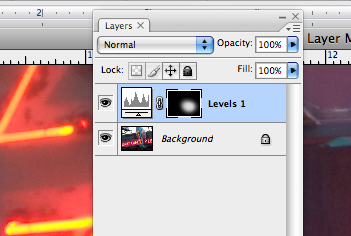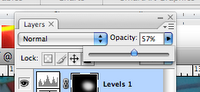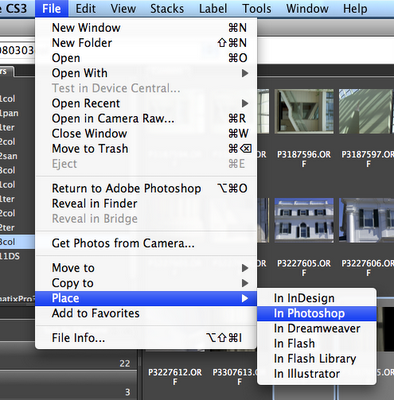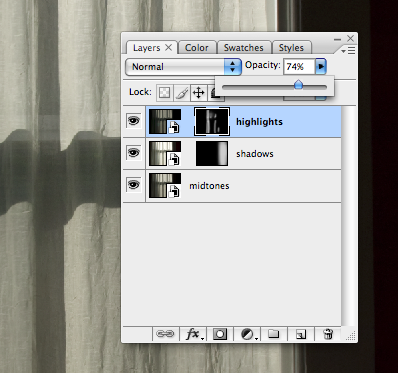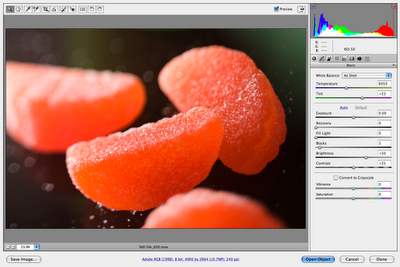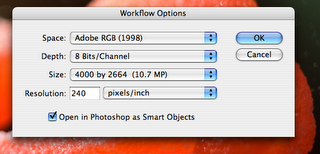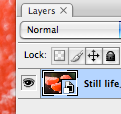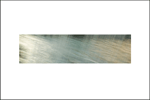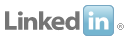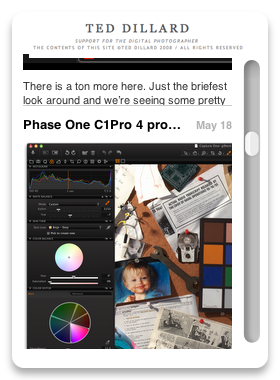We’ve seen a few examples where we need to make a filter on another layer, pretty much the same as one we’ve already made. The good news is we can just copy existing Smart Filters in much the same way we copy other things in Layers. But, like in other little features of Smart Objects, there are a few new twists you have to watch out for. Here’s an example.
I’m going to open a file, and run through my usual procedure of building my working Smart Object layers.
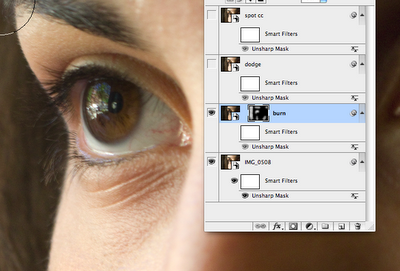
Let’s keep it simple. I’m going to “burn” down the iris, and the eyelashes a bit here, so I’ve gone in and made the adjustment and masked it for just those parts.
Now I want to get it ready to print, so I size it and do my Unsharp Masking adjustments remembering to turn the images above the “source” image off.
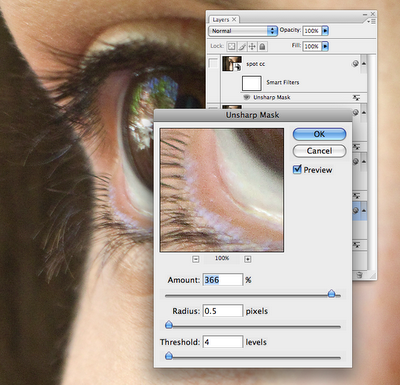
Next, I have my problem. There are some areas of the Smart Filter I made that are going to get covered up by the “burn” layer above it. The "burn" layer isn't going to get sharpened by the layer below it, so I need to make another Unsharp Masking layer, probably just like the one I just did, to plug into that "burn" layer. Here’s how I can do it. This is what I’m starting with- a “burn” layer with the Unsharp Mask Smart Filter turned off (the “eye” on the Unsharp Mask is clicked, to de-activate it, thus not showing the “eye” anymore.)
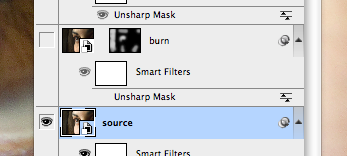
Go back to the “source” layer and click on the Unsharp Mask Smart Filter. Hold down “Option”, click that baby and drag it to the “burn” layer, and drop it right on he (de-activated) Smart Filter. Snap! You’ve added a copied Smart Filter layer, exactly the same, from your “source” layer.
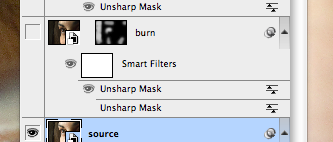
Note that there are two “Unsharp Mask” layers, and one is de-activated (no “eye”). You can actually go ahead and delete that to keep things neat if you want.
One important, really small detail. Make sure, when you start, the thing you’ve turned off (in your target layer) is the filter itself, NOT the thing that says “Smart Filters”. Look again at the figure. The “eye” is there, next to the “Smart Filters”, but not next to the Unsharp Mask. This will help keep things straight, because it adds a new filter that has the eye, and shows the old one that is turned off. (If you turn off the “eye” next to the Smart Filters thing, then it will add the filter, but activate ALL the layers. Just a bit confusing.)
The only thing left to do is to go back and check your sharpening levels. Remember the Rosenholtz-Sanchez effect! You’ve applied the same filter twice, on two layers, so the effect will be compounded. You can quickly check it simply by toggling the new filter on and off, and see if it’s objectionable, or, you can go in and re-open that filter and give it a poke.
(If it’s a problem, Rosenholtz and I have pretty much decided it’s Sanchez’s fault. But that’s another story.)
Labels: Copying, Layers, Smart Filters, Smart Objects