site- Evolution of Photoshop
 This is even more on the lifeline of Photoshop... with screenshots of splash screens, tool palettes, workspaces and such.
This is even more on the lifeline of Photoshop... with screenshots of splash screens, tool palettes, workspaces and such. Feel like I'm in the Wayback Machine!
www.hongkiat.com, here.
SUPPORT FOR THE DIGITAL PHOTOGRAPHER
the contents of this site ©TED DILLARD 2008/2009 / ALL RIGHTS RESERVED
 This is even more on the lifeline of Photoshop... with screenshots of splash screens, tool palettes, workspaces and such.
This is even more on the lifeline of Photoshop... with screenshots of splash screens, tool palettes, workspaces and such. 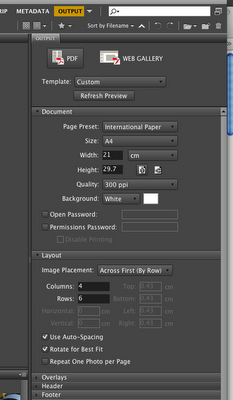
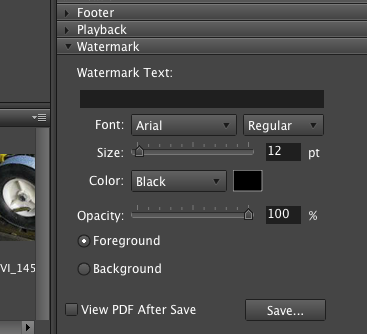
Labels: contact sheet, CS4, PhotoShop
Labels: PhotoShop, preferences, settings
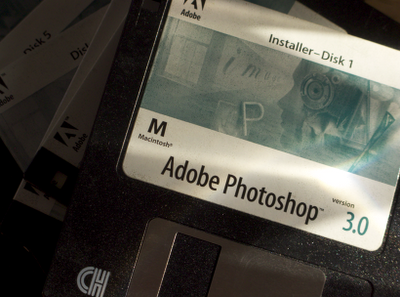
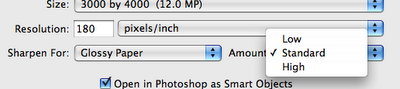
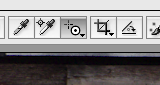
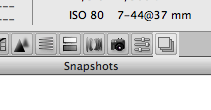
Labels: Camera RAW, PhotoShop, Update
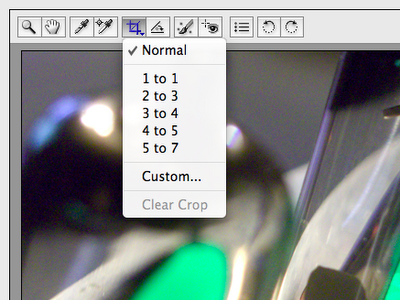
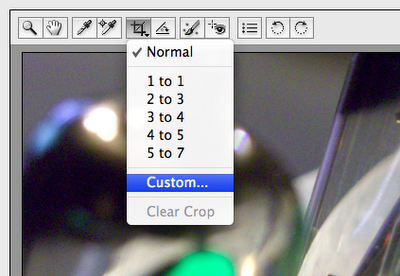
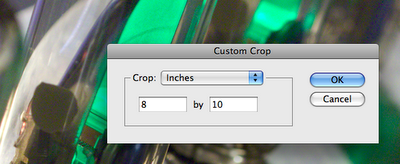
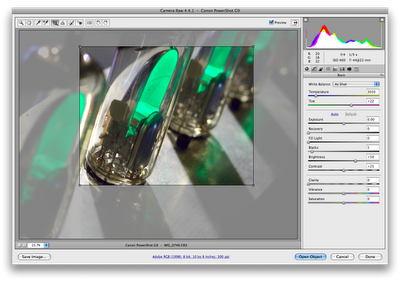
Labels: Adobe, Camera RAW, PhotoShop
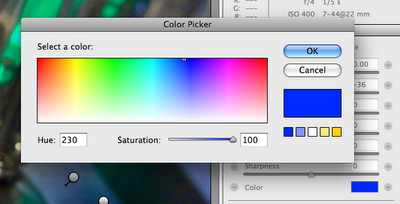
Labels: Adjustment Brush, Camera RAW, CS4, PhotoShop
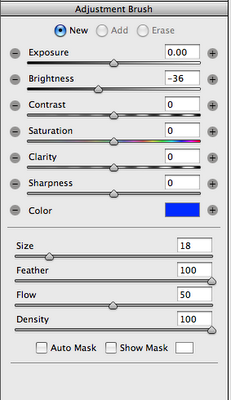
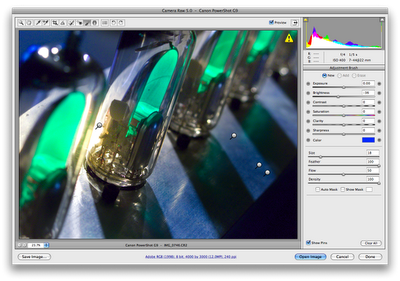
Labels: Adjustment Brush, Camera RAW, CS4, PhotoShop
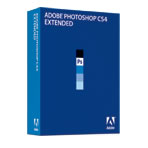 Adobe page here.
Adobe page here.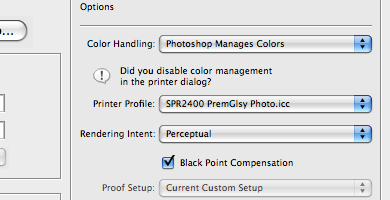
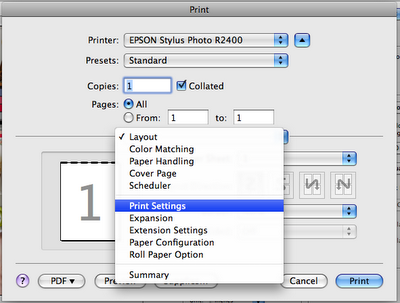
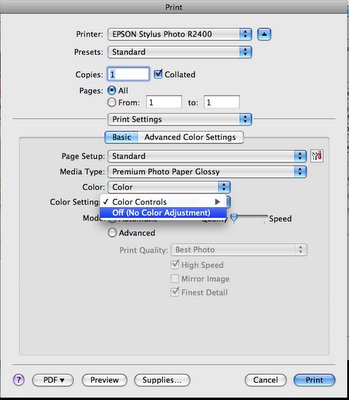
Labels: Color, color management, Epson, Leopard, PhotoShop, printing
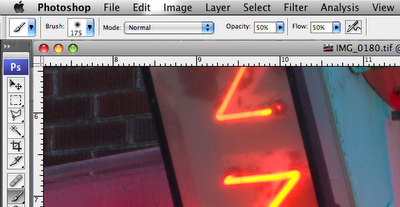
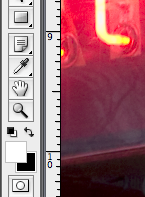
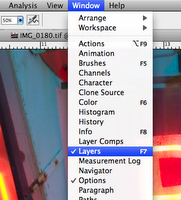
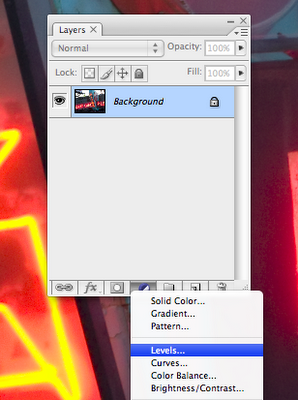
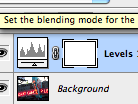
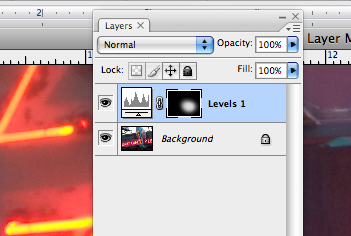
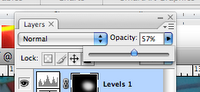
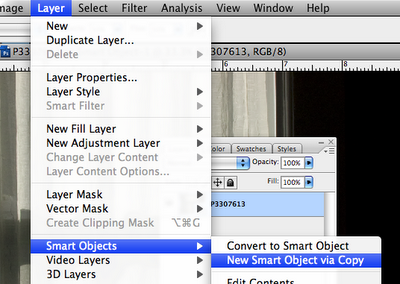
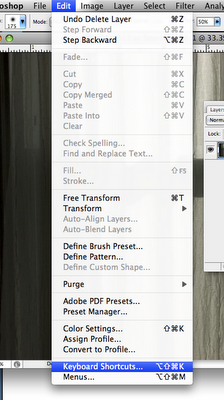
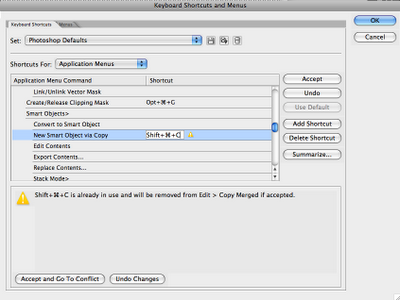
Labels: Geekzone, keyboard shortcuts, PhotoShop

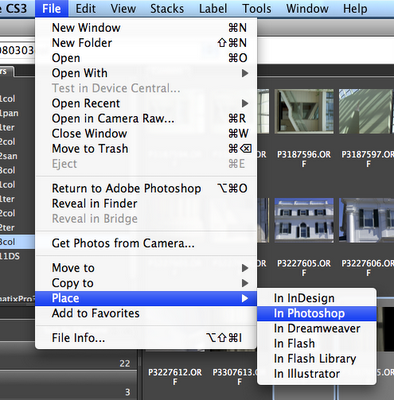
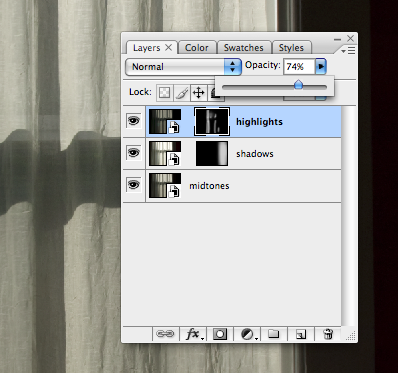
Labels: HDR, Layers, PhotoShop, Smart Objects
Labels: HDR, Layers, Masking, PhotoShop, Smart Objects
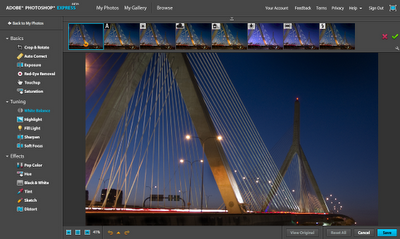
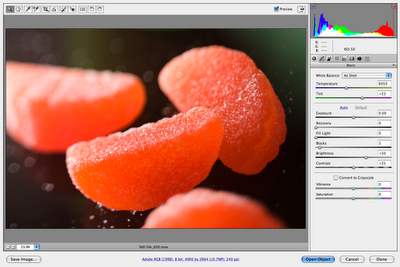
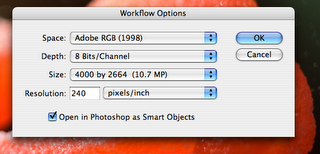
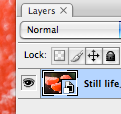
Labels: Layers, PhotoShop, RAW, Smart Objects
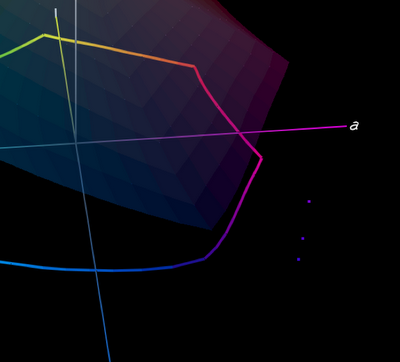 Here are some examples. I went back to our color burple, and made a couple of other colors… blue, burple and purple. Here they are, sitting well outside the Epson Premuim Luster color gamut (shown very lightly shaded).
Here are some examples. I went back to our color burple, and made a couple of other colors… blue, burple and purple. Here they are, sitting well outside the Epson Premuim Luster color gamut (shown very lightly shaded).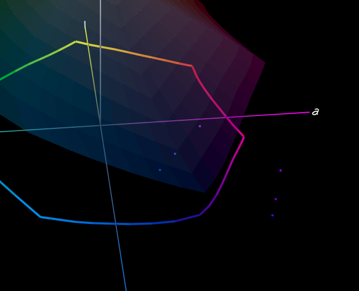
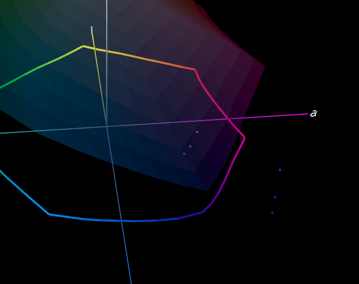 The final illustration shows the same colors mapped in using Relative Colorimetric Intent. As you can see, they are closer together, they are mapped directly into the gamut just to the nearest available color, with little concern for maintaining any relationship between them.
The final illustration shows the same colors mapped in using Relative Colorimetric Intent. As you can see, they are closer together, they are mapped directly into the gamut just to the nearest available color, with little concern for maintaining any relationship between them.Labels: Adobe, Color, Color Settings Photoshop, PhotoShop, Rendering Intents
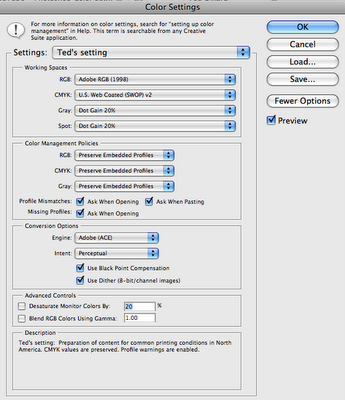
Labels: Color Settings, PhotoShop