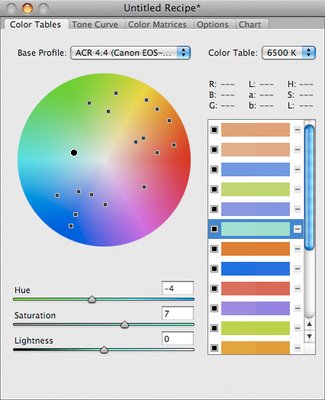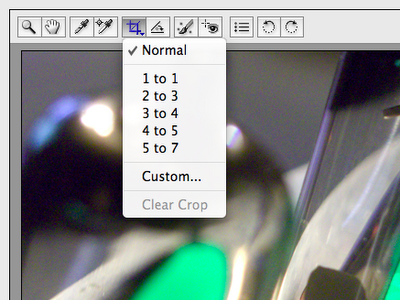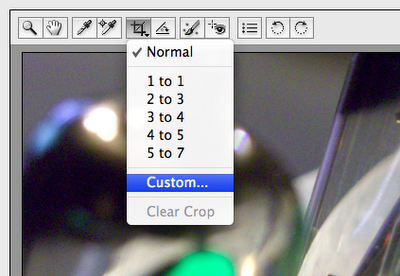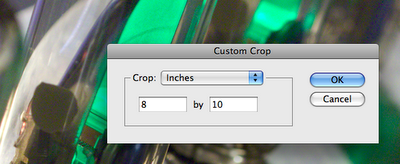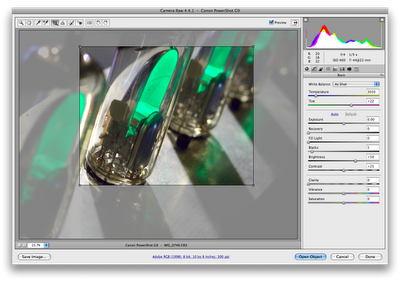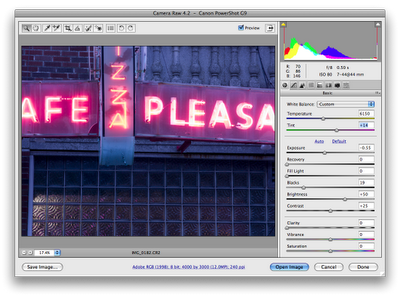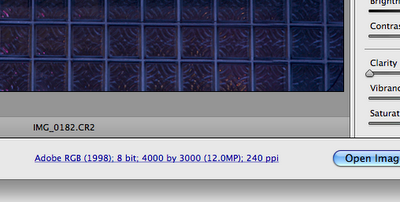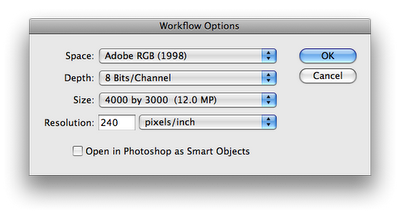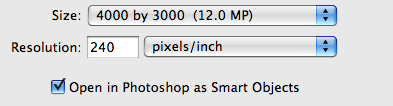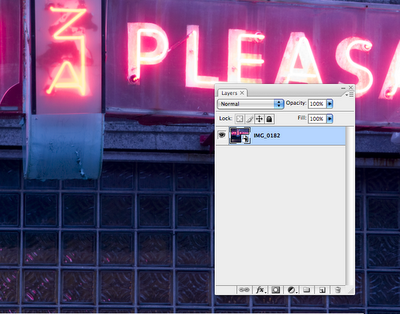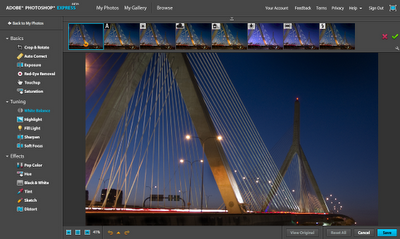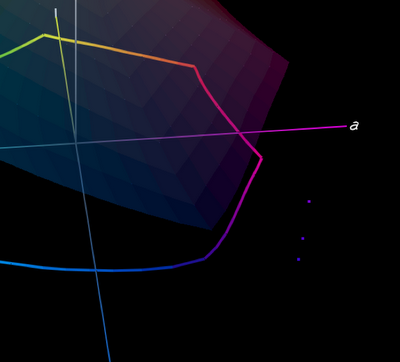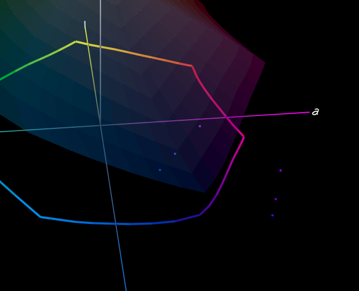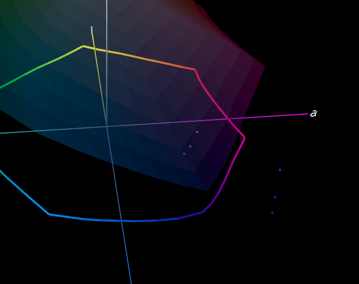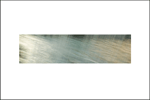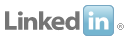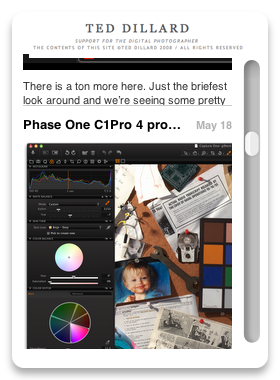Nods to David Schloss, who is part of the Aperture User Professional Network, found here: http://apertureprofessional.com/ here is a probably pretty complete list of what Aperture does that Lightroom does not.
...and yes, I'm starting to get a little gleeful. No jumping up and down quite yet, though...
"These are the ones off the top of my head, I’m sure I’m missing some.
I’ll break this down into Aperture features in general (1.5 and before) and then 2.0 features. These are sort of in an off-the-top-of-my-head order.
Aperture, General
File Management and workflow
—-—-—-—-——-
• Ability to move files around to any location via the Aperture interface, copying, moving and relocating files as you do so.
• Direct integration with iLife and iWork applications—all Aperture projects are available in all Apple iLife and iWork programs via the Media Browser for drag/drop use in creative process. For example, drop images from Aperture projects into your Podcasts created in Garageband. Drop multiple photos into Keynote to create slideshows with work (especially cool with new Smart Builds). Sync images from Aperture to your iPhone automatically. Drop photos right into Pages documents. All of this happens without having to ever export a file. The Media Browser just gives direct access to your Aperture (and iPhoto) projects, smart albums and images.
• Dual-monitor support for side-by side extension of the workspace. For example, display browser on one screen and full-size image on second display.
• Onscreen soft proofing of color space for output.
•Ability to send email attachments of images in any format at the click of a button.
• Non-modal interface that doesn’t require jumping into a mode to develop images, a mode to adjust them, etc. Ability to perform adjustment or metadata tasks at any time.
• Automatic web upload to .Mac account.
• Automator and Applescripting.
• Light table layout mode for image preview and previewing.
Interface
——-
• Loupe – resizeable, moveable loupe that pulls data from original raw file, allowing zoom of up to 1600% on an image. The loupe can also display color data and values, and is used for pixel-level precise color sampling for tools like White-Balance and Color. (As opposed to the “Loupe” in LR that’s simply a zoom mode.
• Configurable layout that allows for the rotation or swapping of position of browser and viewer, and resizing of interface elements. Interface elements can be toggled off to expand view (see Aperture 2.0 for more changes to this) and HUD use for non-invastive palettes that can be toggled on and off and repositioned.
• Hierarchical keywords – Nested-multi-layer keyword support for assignment and search of images.
• Keyword buttons and drag/drop – Keywording allows for drag-drop keywords onto multiple images, or assignment (and removal) of keywords via button sets.
• Smart Albums – Create albums based on search criteria that automatically update as images match those criteria. (For example,
• Smart Web Albums – Web albums automatically created via smart search criteria.
• List tool that displays images as a sortable list based on EXIF/IPTC attributes.
• Custom IPTC and metadata view modes.
• Customizable metadata overlay available for Viewer, Browser and as a tooltip (with two different display modes for each).
Editing/Adjusting
—-—-—-
• Batch change of all metadata at once.
• Ability to lift and stamp
• Raw fine tuning controls that adjust the baseline tonal curve of the imported raw file, and allow for a camera-model level adjustment to be applied.
• Highlight and shadow tool.
• Edge sharpen tool.
• Straighten tool (enhanced in 2.0) that both straightens and crops images.
Output
——
• Print presets allowing for instantaneous printing to specified printers using pre-saved print output settings, paper types, and color management settings.
Content Creation
—-—-—-
• Books and prints – Custom books or prints ordered directly through Aperture interface, delivered right to you. (Sizes from 4×6 to 20×30)
Backup
——
• Vault – One click backup of Library to multiple drives at once.
Aperture 2.0
—-—-
File Management and Workflow
—-—-—-—-——
• New Raw 2.0 engine, which gives the RAW Fine Tuning tool a Hue Boost slider and Moire adjustments.
• Tethered shooting with Nikon and Canon cameras.
• Task pausing via Activity display
Interface
——-
• Quick Preview mode, which can use either an Aperture generated or camera-generated preview for display on screen. (By default, btw, Lightroom is showing you just a preview, by default Aperture is showing you the raw data.
• Customize keyboard settings for any Aperture tool and menu item.
Editing/Adjusting
—-—-—-
• Edit plug-in architecture
• Display of hot and cold points.
• Custom color sampling tool for adjustments of precise colors in an image. (In addition to any CMY, RGB point)
• Events view (a la iPhoto) allowing you to view all projects by rollover thumbnail vies.
• Vignette tool that does exposure or brightness.
• Healing tool that allows for repair of contiguous parts of the image, not just a single dust spot.
Output
——
• Print sharpening
• 16-bit printing support to HP and Epson printers.
• Custom book sizes to any size (that you can print or save as PDF)
• Web 2.0 gallery that syncs automatically to Aperture project so that people can upload images to the gallery and have the sync on the back end."
Labels: Adobe, Aperture, Apple, Lightroom